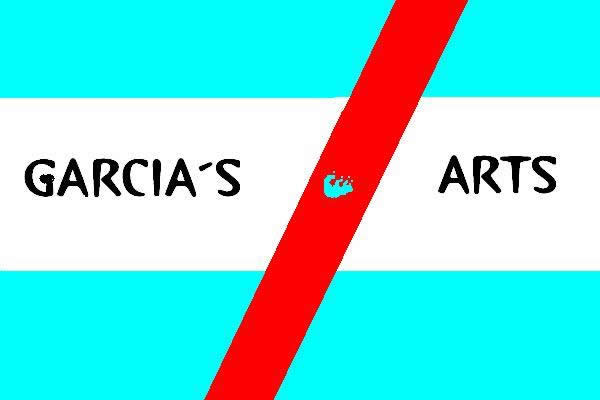Tutorial sobre como empezar con Visual Basic
2 participantes
Página 1 de 1.
¿Te gusto este tutorial?
 Tutorial sobre como empezar con Visual Basic
Tutorial sobre como empezar con Visual Basic
Microsoft Visual Basic es un lenguaje de programacion un tanto simple, que le permitira hacer programas de computacion rápidamente o video juegos simples
Se puede descargar una version de prueba en: http://microsoft-visual-basic-2005.softonic.com/ , si se registran sera por tiempo ilimitado el de uso, en cambio, si no lo hacen, sera una version de pruebas por 30 dias
los requerimientos de su pc MINIMOS para poder ejecutarlo son:
256 mb de ram
Procesador con 2ghz
Espacio suficiente en el disco duro
Bien si ya se descargaron el instalador y no tuvieron problemas para instalarlo (cualquier inconveniente, por masque les parezca una idiotez total consulten en este mismo tema ), vallan a ARCHIVO- NUEVO PROYECTO, les aparecera una pantalla asi :
), vallan a ARCHIVO- NUEVO PROYECTO, les aparecera una pantalla asi :
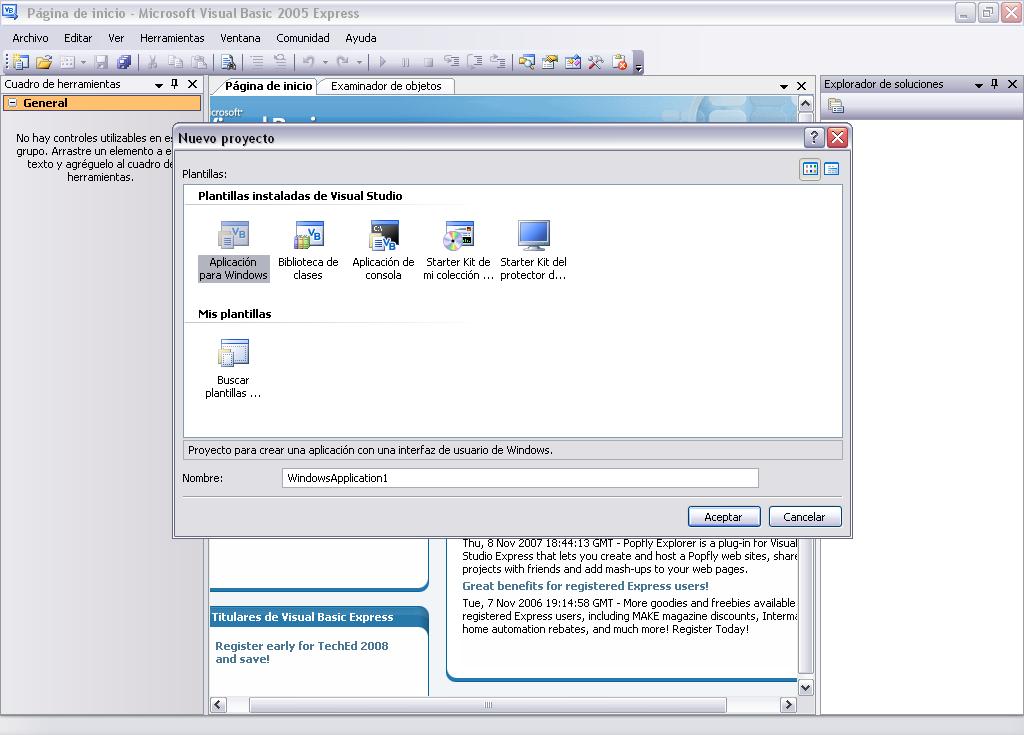
En la parte "plantillas instaladas en visual studio" elegimos el iconito (o imagen) "Aplicacion para Windows" hacemos click en el campo de texto blanco que al lado dice "Nombre" y le ponemos nombramos al proyecto como nos plazca y seguidamente hacemos click en el botoncito "Aceptar" veremos que aparece esta pantalla
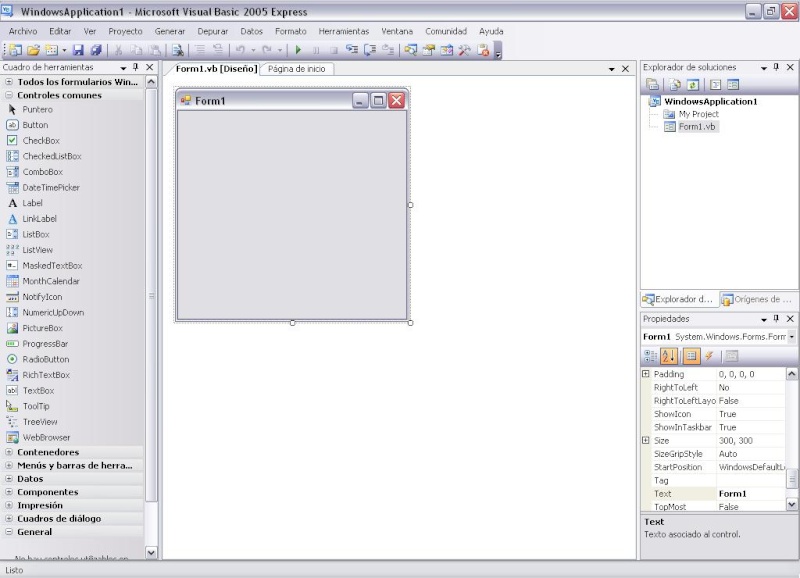
en mi caso ya tengo desplegada la parte de "controles comunes" si vos no la tenes desplegada hace click en el signo mas a la izquierda de "controles comunes"
Antes de Empezar, algunos conceptos a tener en cuenta
Form = El espacio de trabajo donde se ubican los botones, imagenes, caja de opciones, de verificacion , ect, ect ,ect ,ect (...)
Button = Botón parecidos a los de los avisos que dicen que tiran alguna informacion o aviso de windows
Label = Rótulo que ,por ejemplo, sirve para poner alguna informacion como un titulo de un programa, tambien puede ser utilizado como boton
Picture Box= En este tutorial no lo utilizaremos, pero sirve para agregar imagenes a tu aplicacion que pueden servir para adornar o bien para hacer un control mas bonito
Dejando atras los tecnisimos bamos a lo facil, poner el boton
Hacemos click en el dibujo "button" del panel izquierdo cuadro de herramientas y dejamos precionado el click y ajustamos el boton al tamaño que mas nos sirva y/o guste, cuando terminaron de hacer esto último suelten el click y arrastrando el control posisionenlo donde mas les guste y veran que en el cuadro derecho "propiedas" les aparece las propiedades del "button1" como se llama originalmente. Repasemos las propiedas mas importantes de dicho control
(Name): Nombre del control, esto sirve para nombrar al control de otra forma aunque unicamente se vera en el codigo
Text: texto del boton
Backcolor: color del boton
Forecolor: color del texto del boton
Ajustadas esas propiedades a su gusto vamos a lo mas dificil, poner el codigo
hacemos click derecho en el form y hacemos click en "ver codigo", te aparecera una pantalla asi:

Analicemos ahora el codigo parte por parte
Public Class Form 1= aca va todo el codigo del form
End Class= Se termina el codigo, vendria a ser como un punto final, si lo comparamos con el castellano
Private Sub Button1_Click(ByVal sender As System.Object, ByVal e As System.EventArgs) Handles Button1.Click= aca va el codigo de las acciones que va a realizar el boton
End Sub= Termina la funcion de ese control, imagen y/o CASI cualquier cosa de VB, en nuestro caso, aca se termina el codigo del boton, pero NO DE TODO EL FORM
MsgBox= Mensaje o anuncio emergente
("") hay va el cuerpo del texto del mensaje, entre las comillas para ser exacto
MsgBoxStyle.Exclamation= puede ser "Information" o "Error" en vez de Excalamation". Son diferentes tipo de anuncio (de informacion, de aviso, de error,ect)
[despues de todo el codigo anterior] ,""= ahi va el titulo
sin mas preambulos aca esta el codigo completo
Guardamos el proyecto (vamos a Archivo - Guardar Todo, y asignamos a un nombre al proyecto y al form) .Ahora vamos a la barra de herramientas que esta debajo del menu superior y hacemos click en el boton verde ejecutar (que es parecida a la flechita "play" que se ve siempre en los reproductores de musica o en el Ares), hacemos click en el boton y si aparece un cartel con todo lo descripto en el codigo (un anuncio con un titulo perzonalizado que dice "TUTORIAL GARCIAS ARTS" y en el cuerpo del texto aparece (Texto cualquiera) quiere decir que nos salio bien el progrma, deberia quedar como en esta imagen
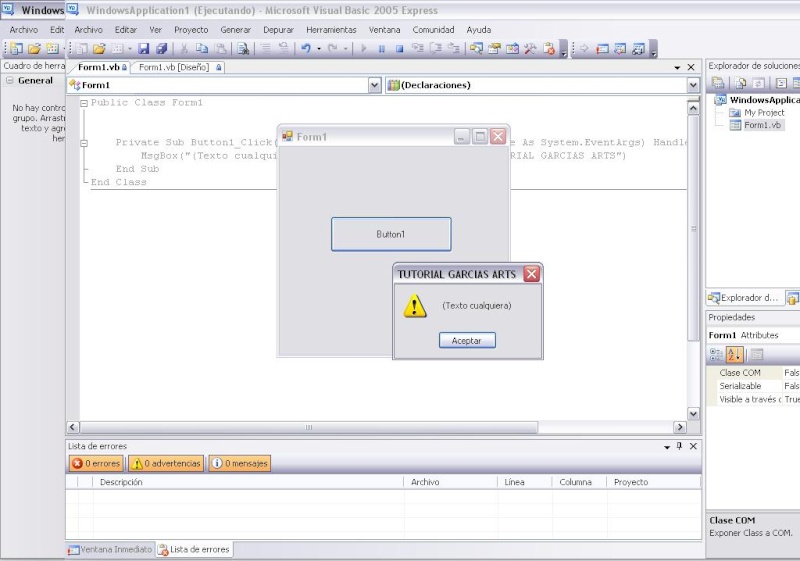
Como ultima nota les digo: Pueden agregar anotaciones que NO MODIFICARAN EN NADA EL CODIGO, que pueden de servir de recordatorios por ejemplo "Arreglar esta parte" los comentarios deben tener el signo " ' " para que sean reconocidos como tales por ej
______________________________________________________________________________________________
Perdon por desprolijidad , pero espero que les haya servido este tutorial
, pero espero que les haya servido este tutorial
Saludos y cualquier duda que tengan recuerden NO DUDEN EN PREGUNTAR

Se puede descargar una version de prueba en: http://microsoft-visual-basic-2005.softonic.com/ , si se registran sera por tiempo ilimitado el de uso, en cambio, si no lo hacen, sera una version de pruebas por 30 dias
los requerimientos de su pc MINIMOS para poder ejecutarlo son:
256 mb de ram
Procesador con 2ghz
Espacio suficiente en el disco duro
Bien si ya se descargaron el instalador y no tuvieron problemas para instalarlo (cualquier inconveniente, por masque les parezca una idiotez total consulten en este mismo tema
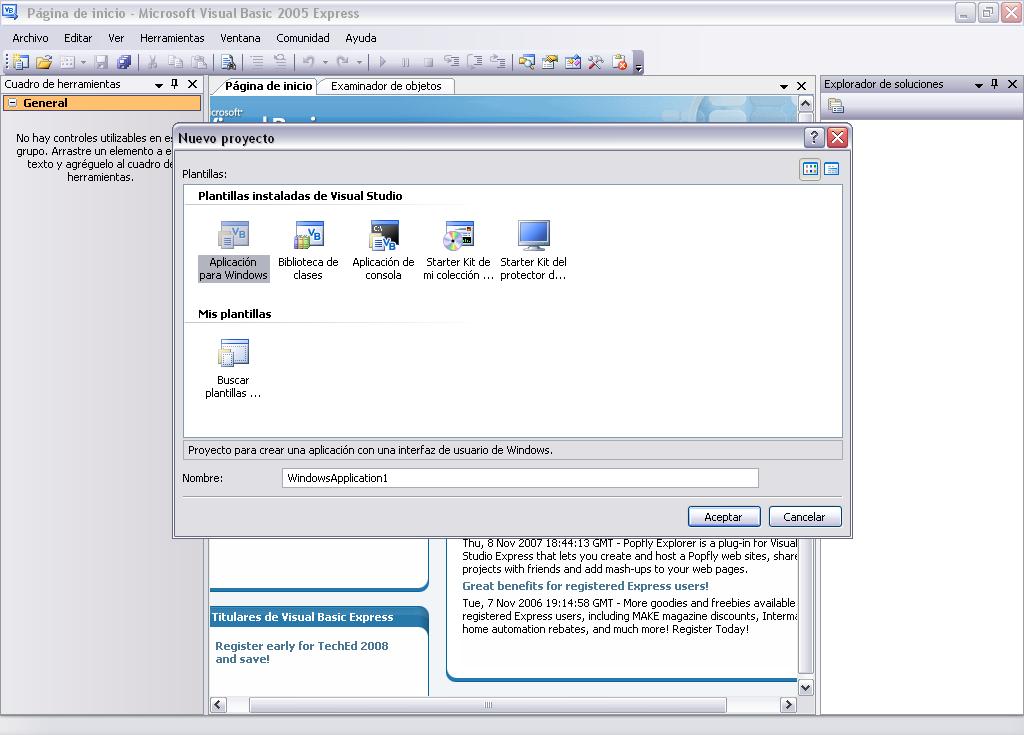
En la parte "plantillas instaladas en visual studio" elegimos el iconito (o imagen) "Aplicacion para Windows" hacemos click en el campo de texto blanco que al lado dice "Nombre" y le ponemos nombramos al proyecto como nos plazca y seguidamente hacemos click en el botoncito "Aceptar" veremos que aparece esta pantalla
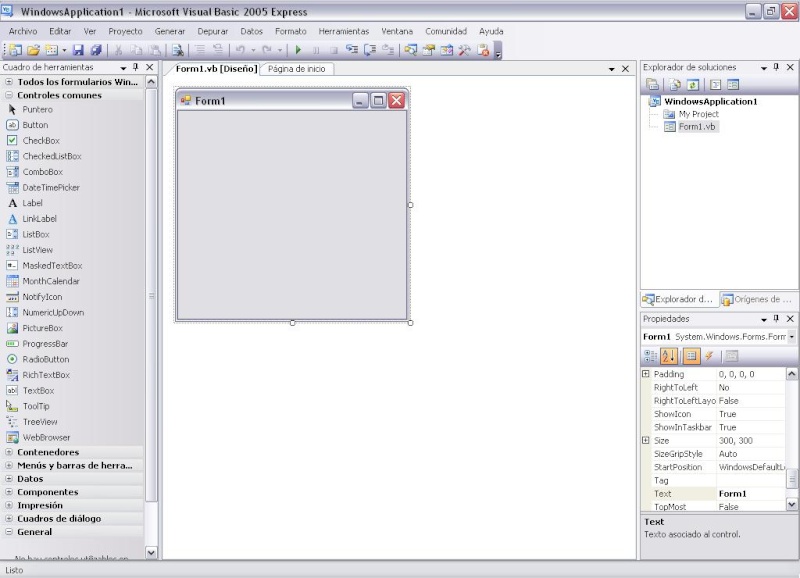
en mi caso ya tengo desplegada la parte de "controles comunes" si vos no la tenes desplegada hace click en el signo mas a la izquierda de "controles comunes"
Antes de Empezar, algunos conceptos a tener en cuenta
Form = El espacio de trabajo donde se ubican los botones, imagenes, caja de opciones, de verificacion , ect, ect ,ect ,ect (...)
Button = Botón parecidos a los de los avisos que dicen que tiran alguna informacion o aviso de windows
Label = Rótulo que ,por ejemplo, sirve para poner alguna informacion como un titulo de un programa, tambien puede ser utilizado como boton
Picture Box= En este tutorial no lo utilizaremos, pero sirve para agregar imagenes a tu aplicacion que pueden servir para adornar o bien para hacer un control mas bonito
Dejando atras los tecnisimos bamos a lo facil, poner el boton
Hacemos click en el dibujo "button" del panel izquierdo cuadro de herramientas y dejamos precionado el click y ajustamos el boton al tamaño que mas nos sirva y/o guste, cuando terminaron de hacer esto último suelten el click y arrastrando el control posisionenlo donde mas les guste y veran que en el cuadro derecho "propiedas" les aparece las propiedades del "button1" como se llama originalmente. Repasemos las propiedas mas importantes de dicho control
(Name): Nombre del control, esto sirve para nombrar al control de otra forma aunque unicamente se vera en el codigo
Text: texto del boton
Backcolor: color del boton
Forecolor: color del texto del boton
Ajustadas esas propiedades a su gusto vamos a lo mas dificil, poner el codigo
hacemos click derecho en el form y hacemos click en "ver codigo", te aparecera una pantalla asi:

Analicemos ahora el codigo parte por parte
Public Class Form 1= aca va todo el codigo del form
End Class= Se termina el codigo, vendria a ser como un punto final, si lo comparamos con el castellano
Private Sub Button1_Click(ByVal sender As System.Object, ByVal e As System.EventArgs) Handles Button1.Click= aca va el codigo de las acciones que va a realizar el boton
End Sub= Termina la funcion de ese control, imagen y/o CASI cualquier cosa de VB, en nuestro caso, aca se termina el codigo del boton, pero NO DE TODO EL FORM
MsgBox= Mensaje o anuncio emergente
("") hay va el cuerpo del texto del mensaje, entre las comillas para ser exacto
MsgBoxStyle.Exclamation= puede ser "Information" o "Error" en vez de Excalamation". Son diferentes tipo de anuncio (de informacion, de aviso, de error,ect)
[despues de todo el codigo anterior] ,""= ahi va el titulo
sin mas preambulos aca esta el codigo completo
Public Class Form1
Private Sub Button1_Click(ByVal sender As System.Object, ByVal e As System.EventArgs) Handles Button1.Click
MsgBox("(Texto cualquiera)", MsgBoxStyle.Exclamation, "TUTORIAL GARCIAS ARTS")
End Sub
End Class
Guardamos el proyecto (vamos a Archivo - Guardar Todo, y asignamos a un nombre al proyecto y al form) .Ahora vamos a la barra de herramientas que esta debajo del menu superior y hacemos click en el boton verde ejecutar (que es parecida a la flechita "play" que se ve siempre en los reproductores de musica o en el Ares), hacemos click en el boton y si aparece un cartel con todo lo descripto en el codigo (un anuncio con un titulo perzonalizado que dice "TUTORIAL GARCIAS ARTS" y en el cuerpo del texto aparece (Texto cualquiera) quiere decir que nos salio bien el progrma, deberia quedar como en esta imagen
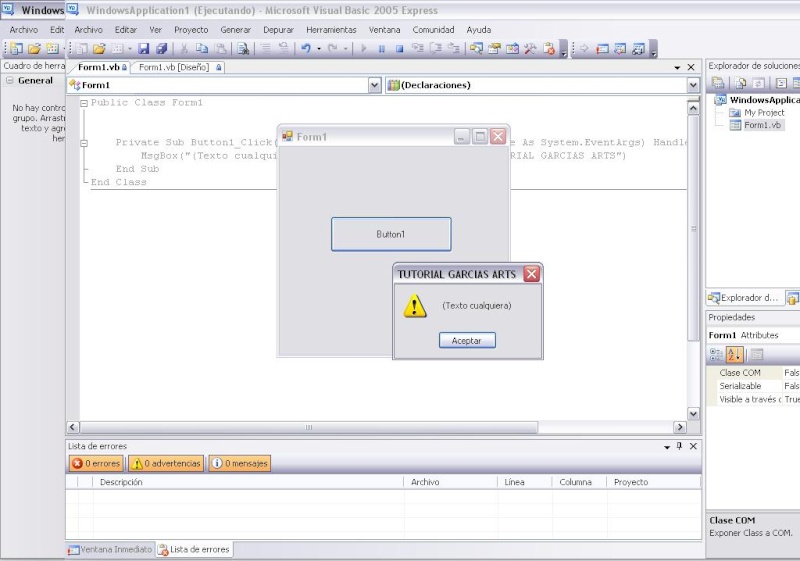
Como ultima nota les digo: Pueden agregar anotaciones que NO MODIFICARAN EN NADA EL CODIGO, que pueden de servir de recordatorios por ejemplo "Arreglar esta parte" los comentarios deben tener el signo " ' " para que sean reconocidos como tales por ej
'Arreglar esta parte
______________________________________________________________________________________________
Perdon por desprolijidad
Saludos y cualquier duda que tengan recuerden NO DUDEN EN PREGUNTAR
 Re: Tutorial sobre como empezar con Visual Basic
Re: Tutorial sobre como empezar con Visual Basic
muy bueno, si me sirvio
Andresim- Programador@ Inexperimentad@

- Cantidad de envíos : 35
Fecha de inscripción : 10/06/2008
Página 1 de 1.
Permisos de este foro:
No puedes responder a temas en este foro.